얼마 전 윈도우를 업그레이드했다. 그런데.. 생각보다 너무 별로다..ㅠㅠ 나중에 날 잡고 밀어버려야지
본격적으로 리눅스 설치 시작!
관리자 권한으로 명령프로프트 실행
1. Windows Subsystem Linux 활성화
명령어
dism.exe /online /enable-feature /featurename:Microsoft-Windows-Subsystem-Linux /all /norestart
dism.exe /online /enable-feature /featurename:VirtualMachinePlatform /all /norestart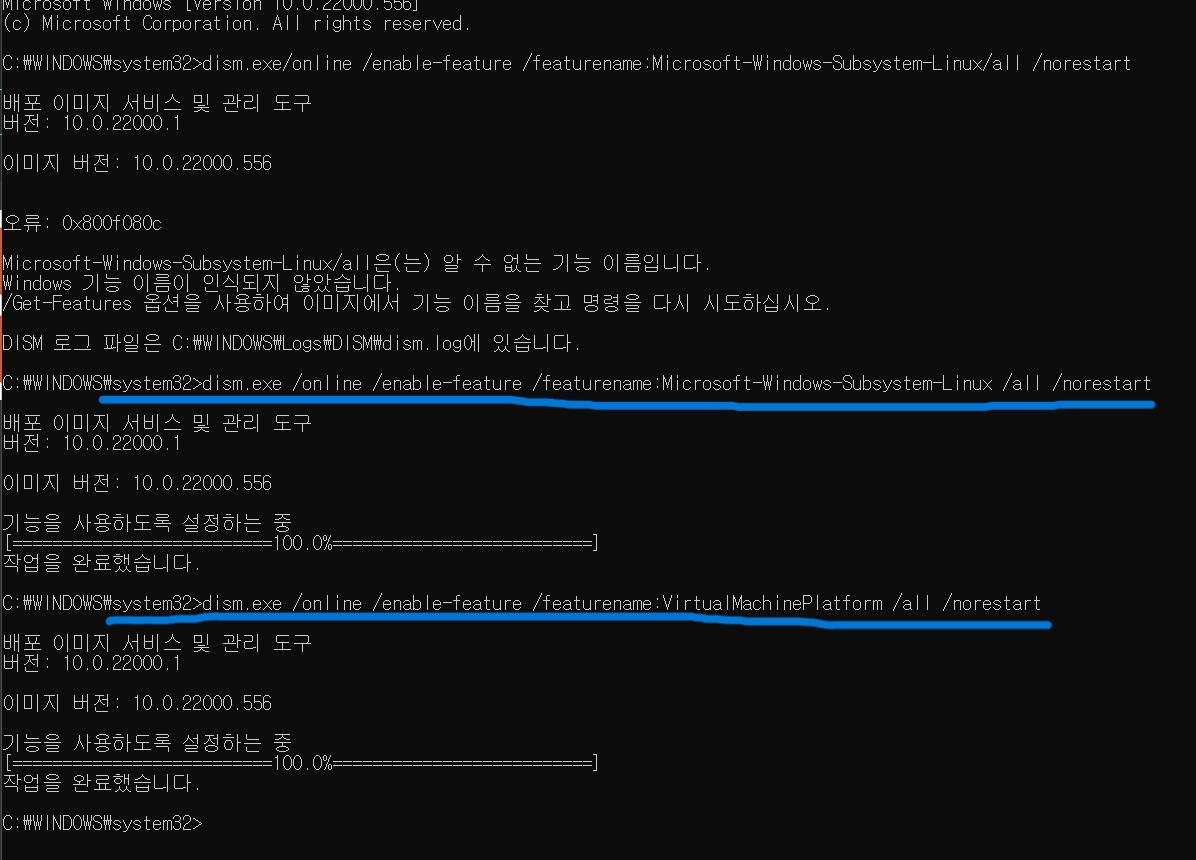
이 상태로 있어야만 리눅스가 작동
나중에 '리눅스 터미널' 켜고 '명령 프롬프트' 종료했더니 리눅스가 먹통이었다는.. 흔한 삽질 썰
2. Microsoft Store에 접속해 Linux Ubuntu와 Windows Terminal 다운로드
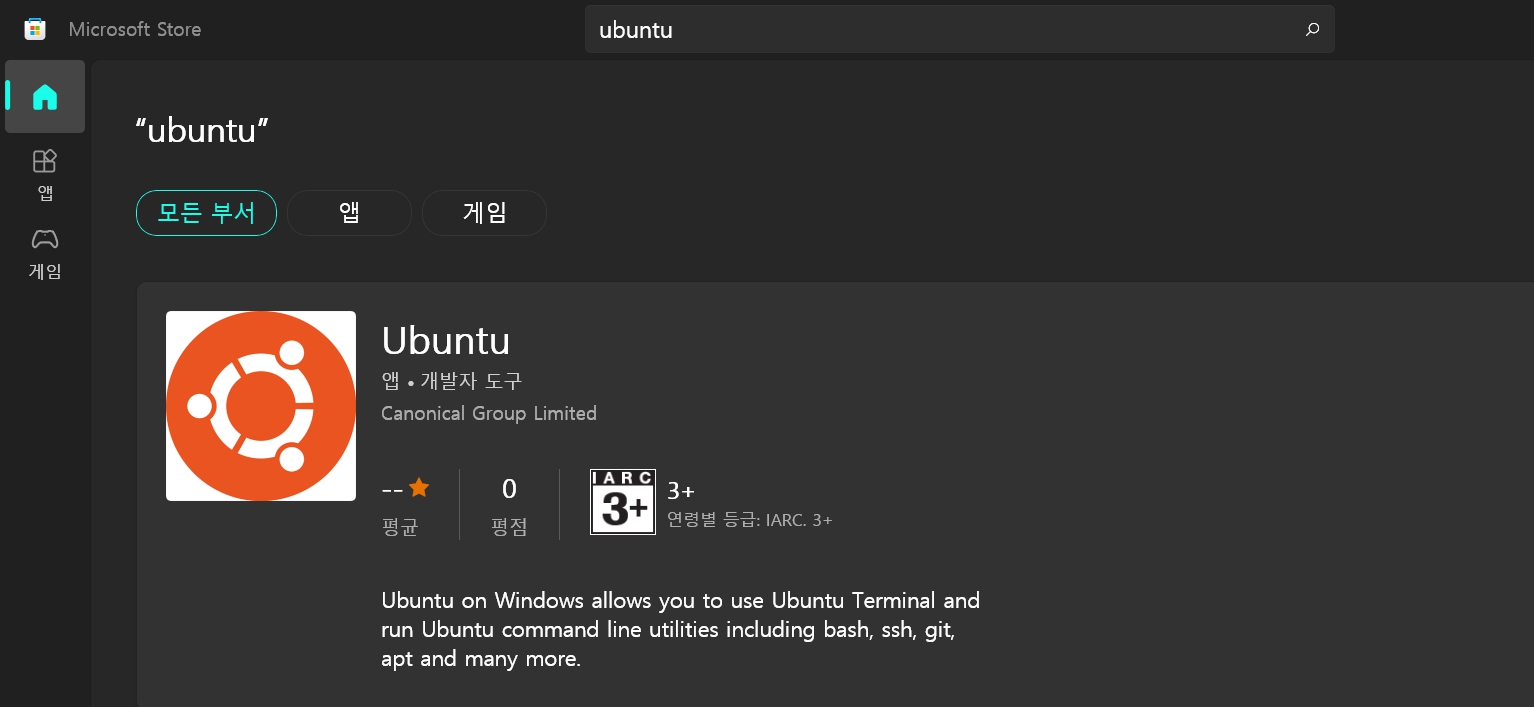
검색창에서 검색후
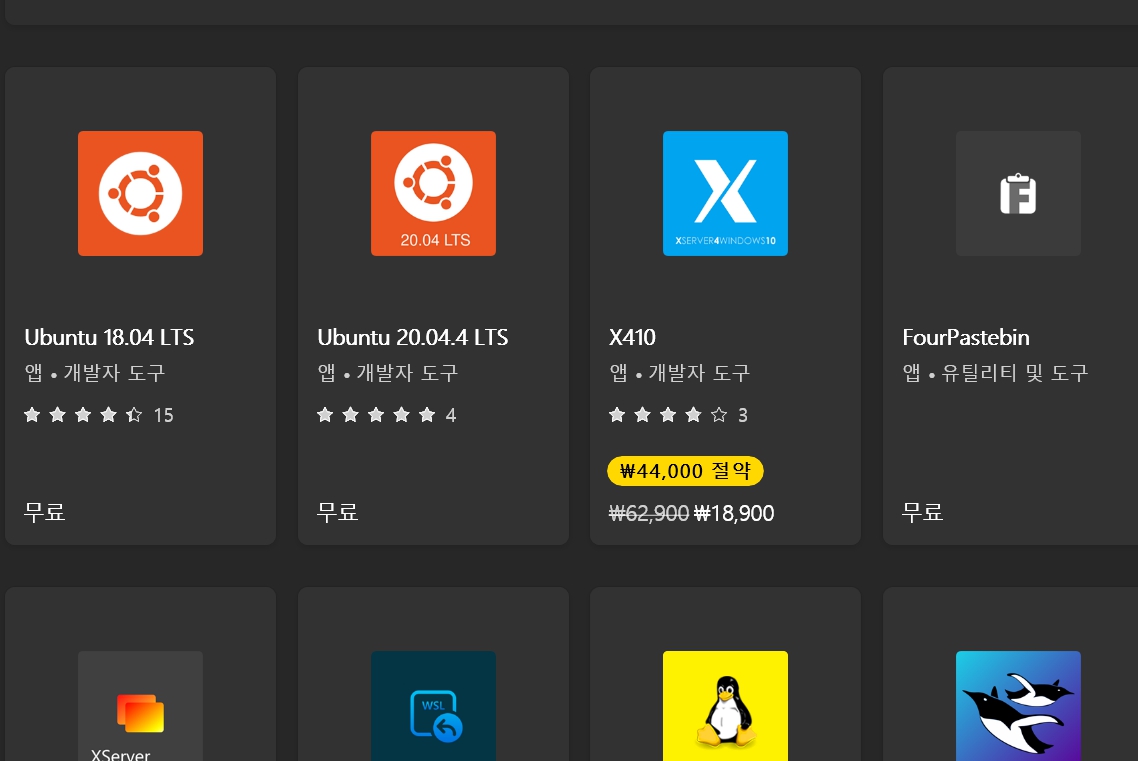
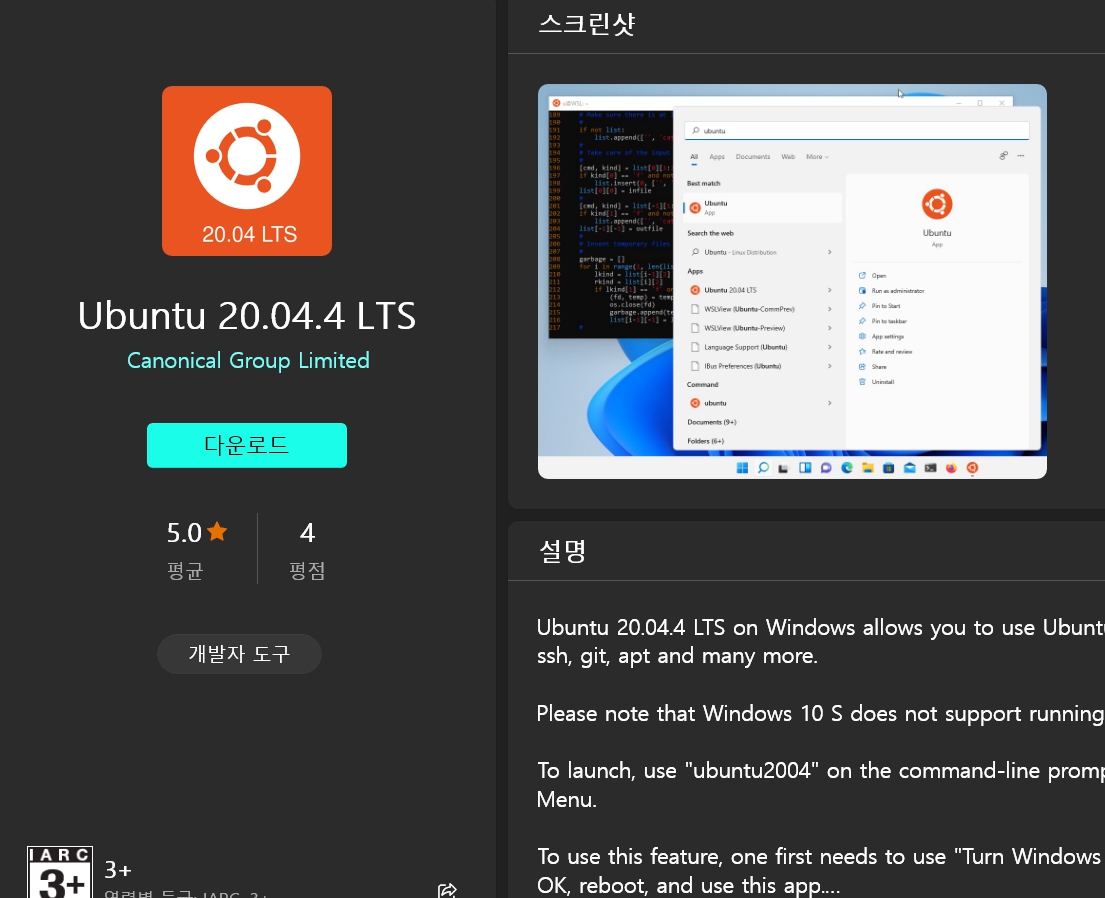
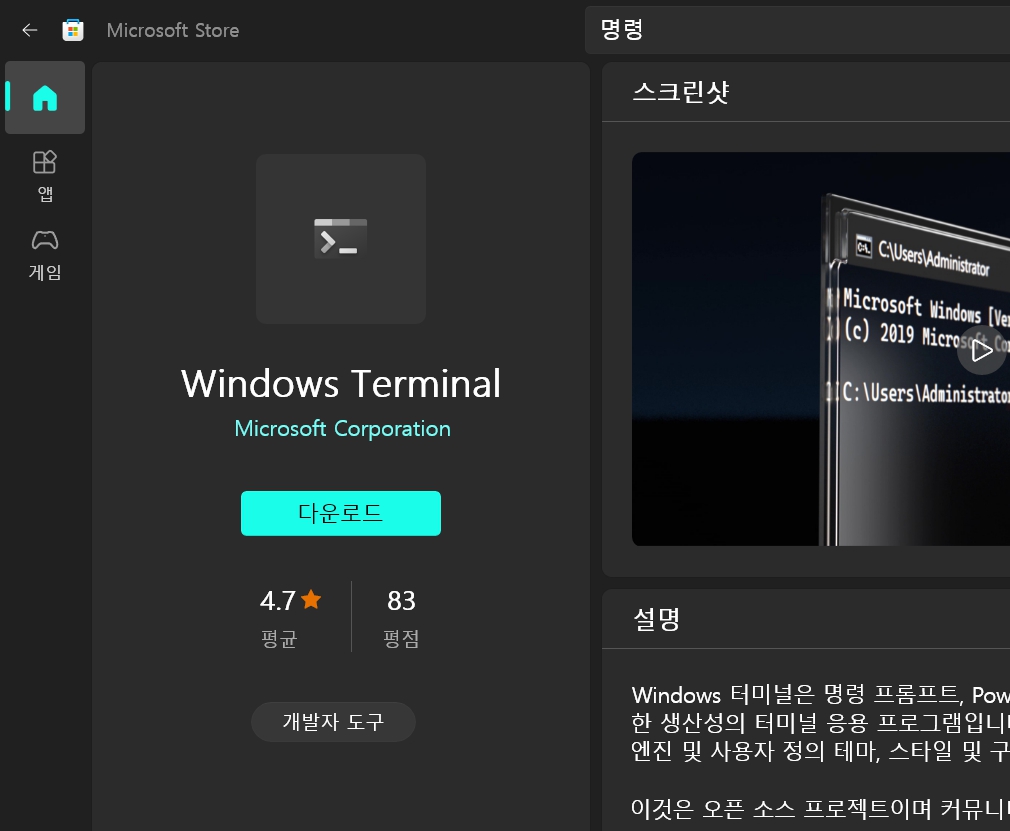
요 녀석들 다운로드
그러고 나서 우분투 버전을 확인!
명령어
wsl --list --verbose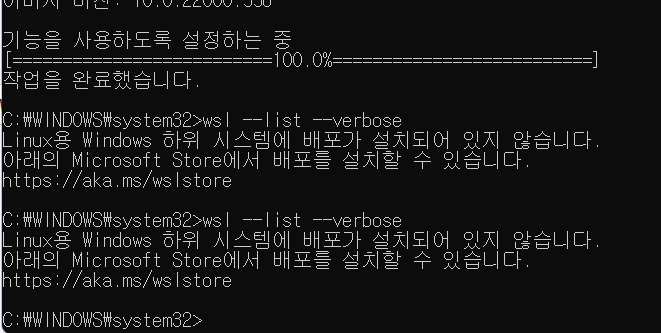
설치가 안되어 있다고?????
왜지? 일단 리눅스 한번 실행시켜보자!
시작 - 우분투 아이콘 클릭
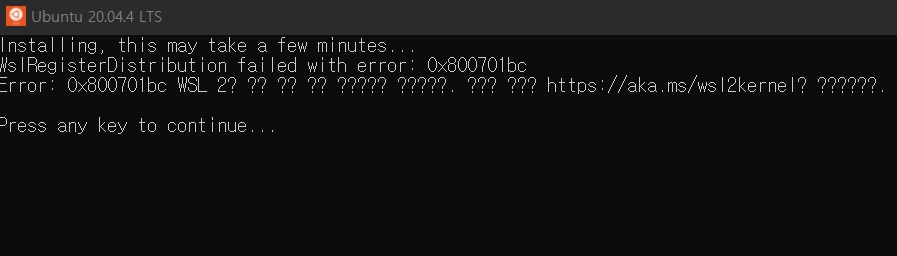
What the... 웬 에러가...
여기서 물러날 수 없어.. 열심히 구글링!!!
보니까 에러코드만 알면 나름 쉽게 해결 가능하다. 0x800701bc로 찾음!
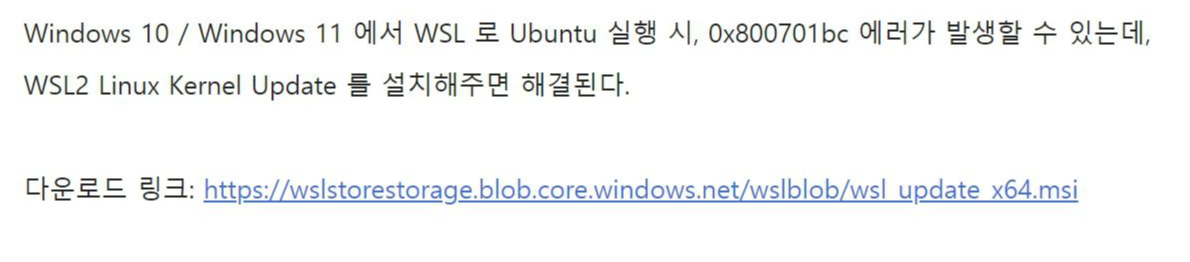
역시! 구글!! 다운로드 후 다시 실행해 보니 잘 작동한다
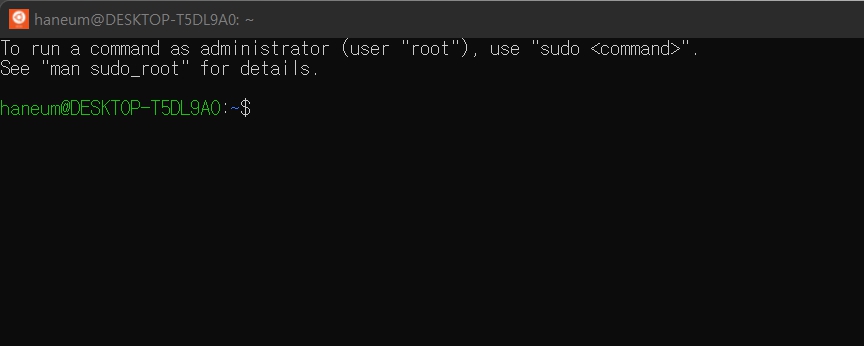
하지만 우리는 터미널에서 zsh를 사용할 것이므로
3. Windows Terminal에서 쉘 설정 변경
아까 다운로드한 Windows Terminal을 실행하기 전에
명령 프롬프트에서 우분투 버전 확인과 기본 버전 설정을 해보자!
명령어
wsl --set-default-version 2
wsl --set-version Ubuntu-20.04LTS 2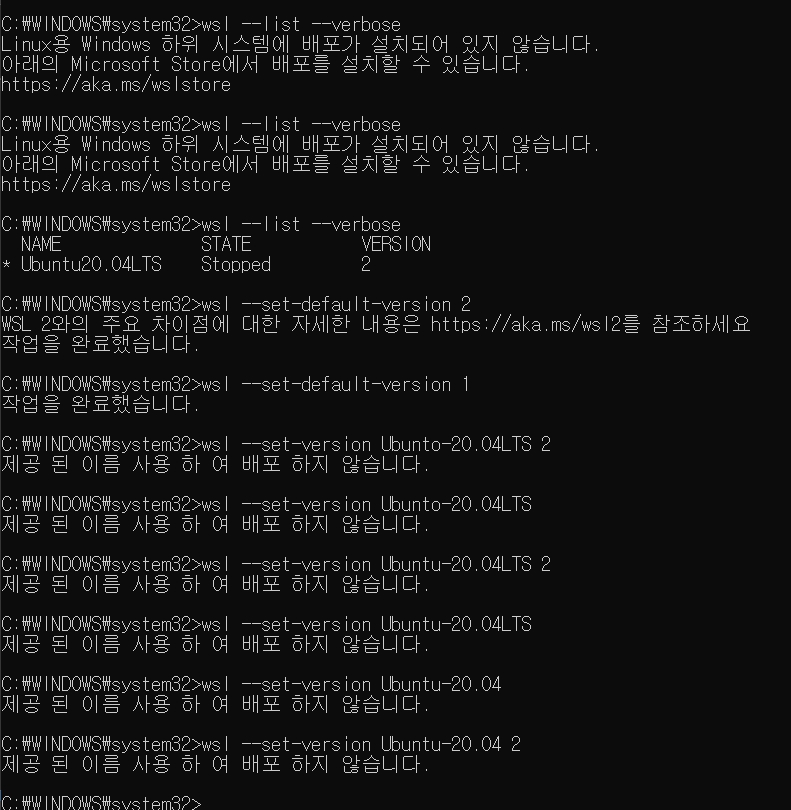
엄... 잘 안된다... 그냥 넘어가자
바로 터미널을 켜보니!!!!!!
바꾸는 게 있다!! 그냥 이걸로 하자
터미널 들어가면 Windows PowerShell인데 Ubuntu로 변경
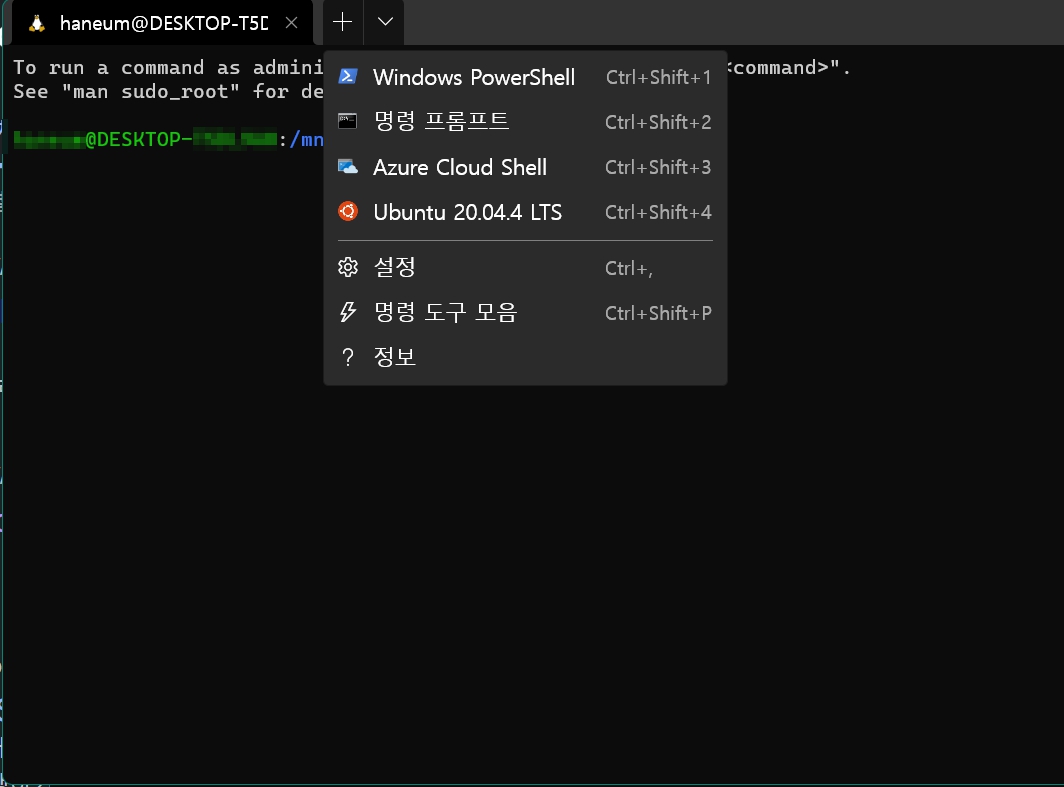
4. zsh 설치
명령어
sudo apt update먼저 우분투의 설치도구인 apt를 업데이트해준다
깨알 팁으로 sudo는 Super User Do의 약어로 최고권한으로 강제명령시키는 키워드다.
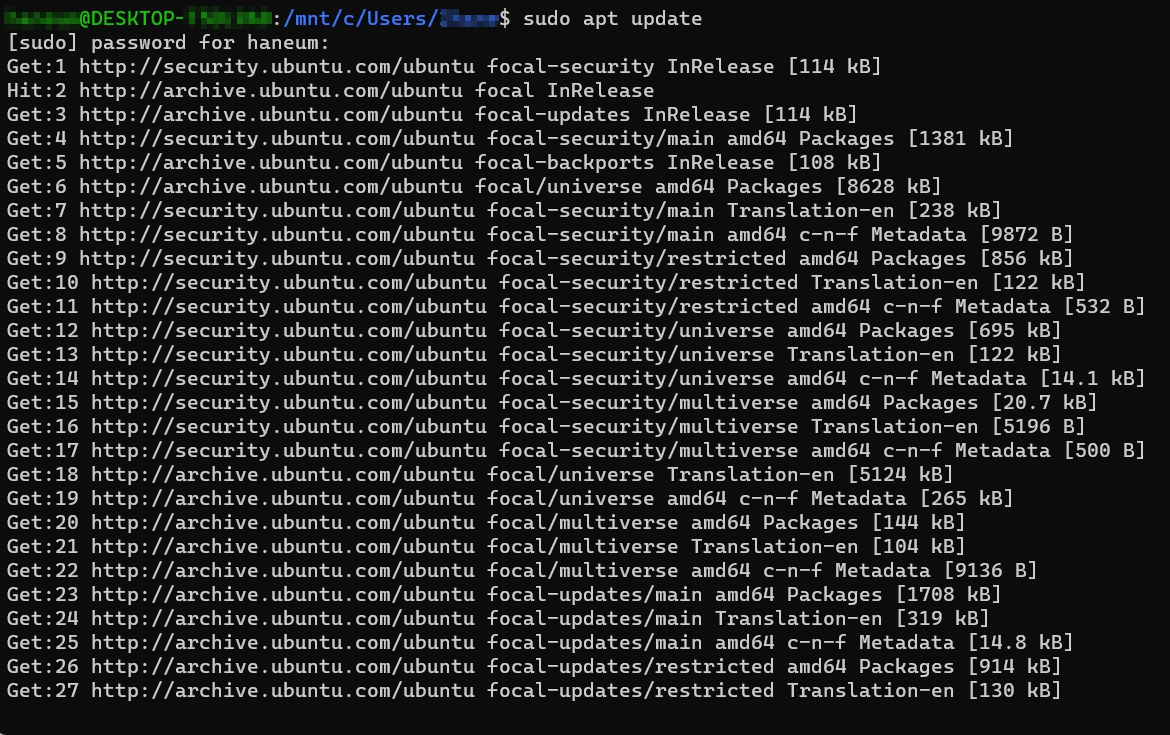
명령어
sudo apt install git zsh드디어 zsh 설치! 일단 기본으로 bash가 탑재되어 있지만 훨씬 다양한 플러그인이 제공되는 zsh를 마다할 이유가 없다.
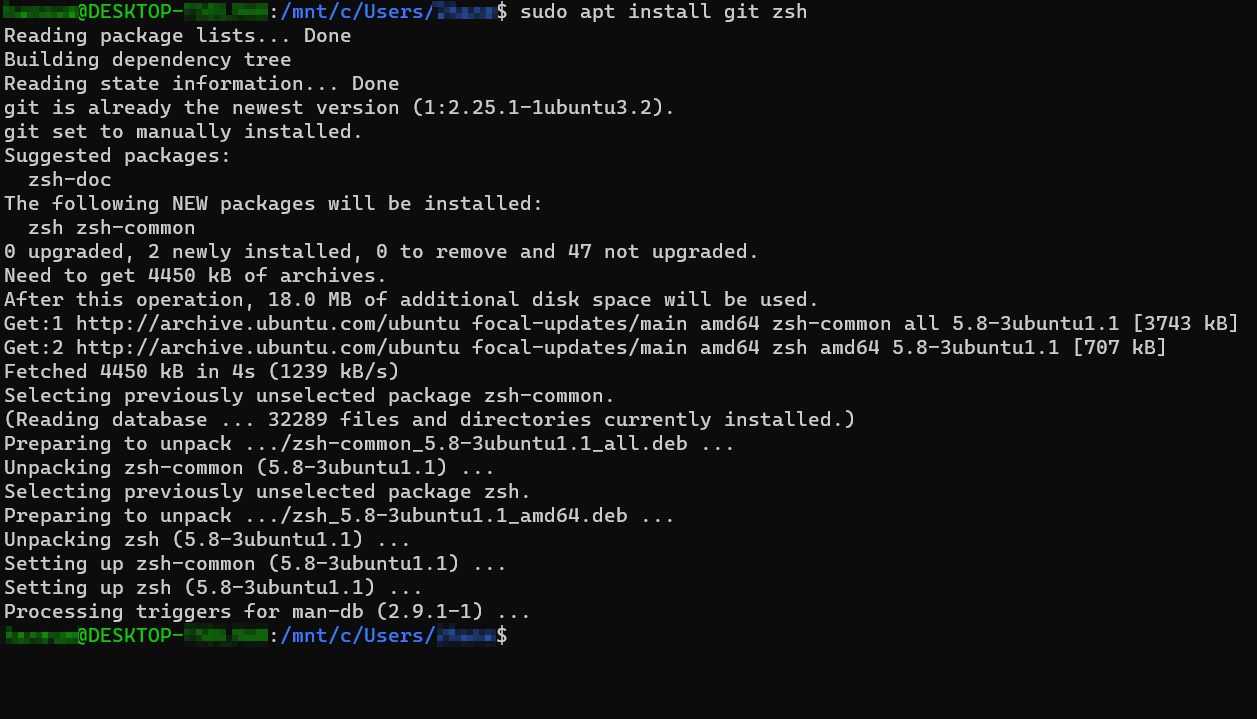
5. oh-my-zsh 설치
이제 zsh 관리 프로그램인 oh-my-zsh을 설치하자
명령어
sh -c "$(curl -fsSL https://raw.githubusercontent.com/ohmyzsh/ohmyzsh/master/tools/install.sh)"깃헙에 접속해 간단하게 다운로드~

응....?

뭐여...
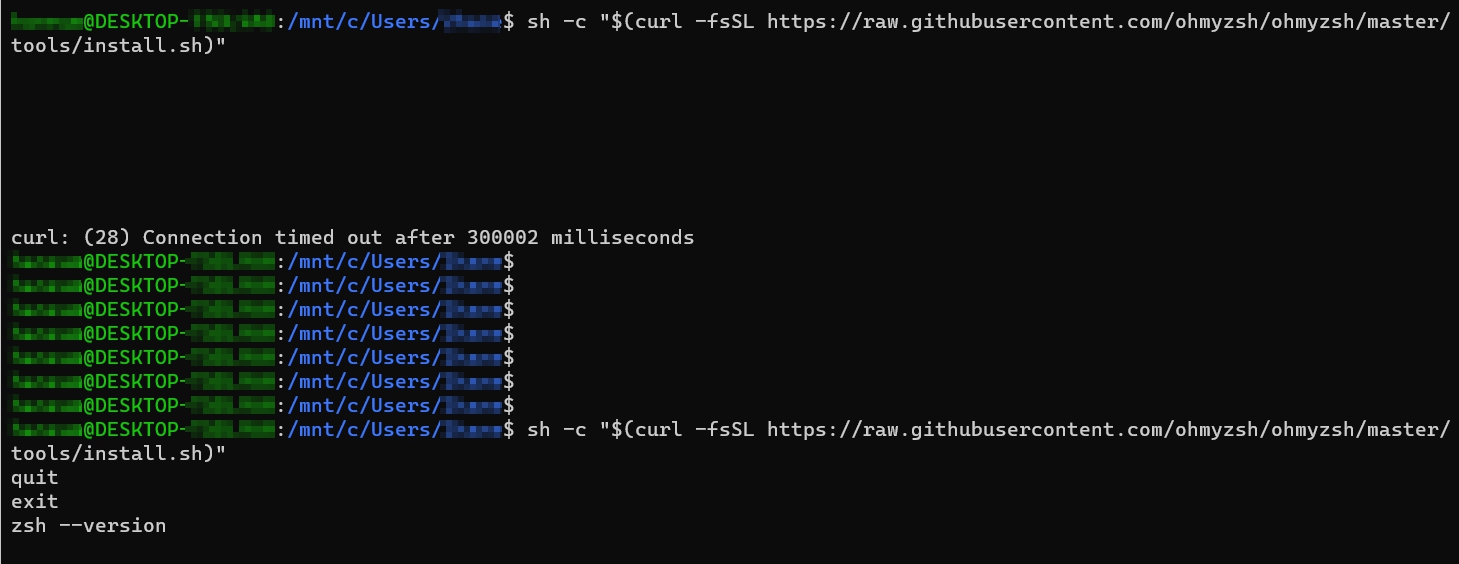
혹시나... 괜히 똑같은 거 한 번 더 했다가 시간만 날리고...
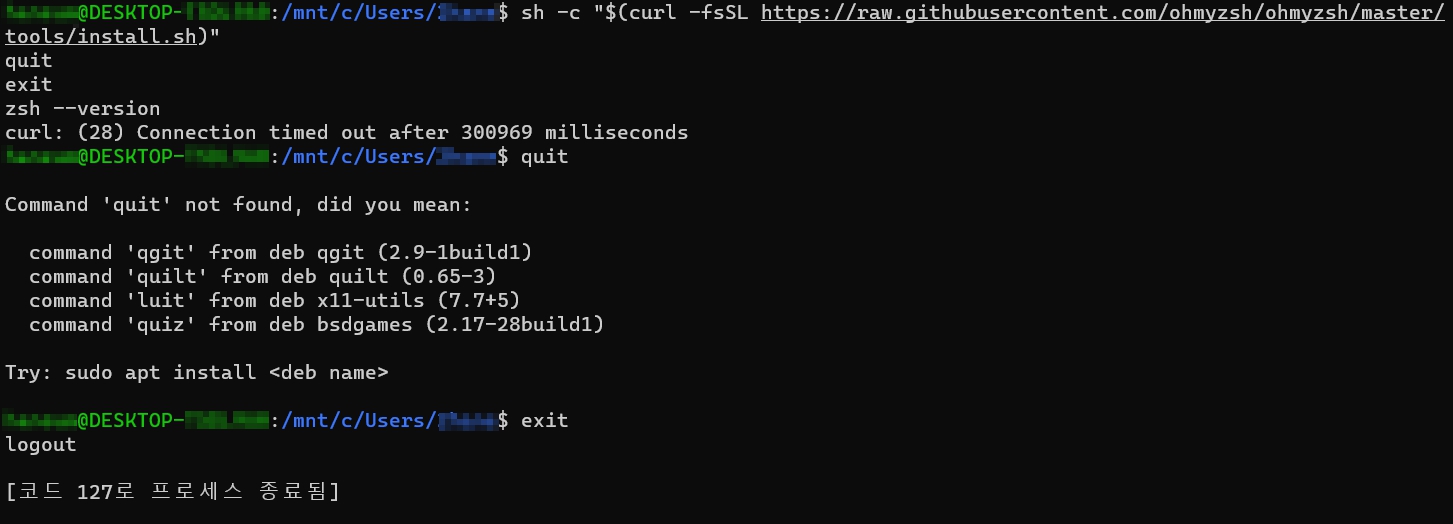
일단 터미널 종료!
왜 안 되는 거야!! 구글링 가즈아!!!
침착하게 zsh가 잘 설치되었는지 확인
명령어
zsh --version
현재 터미널의 쉘이 어떤 것인지 확인
명령어
echo $SHELL
이런.. bash잖아.... 쉘 변경!!
명령어
chsh -s $(which zsh)
엥?? 왜 그대로지...?
터미널 종료 후 다시 들어오자...
명령어
exit다시 작동
야호!!! 터미널이 zsh로 바뀌어 있다!
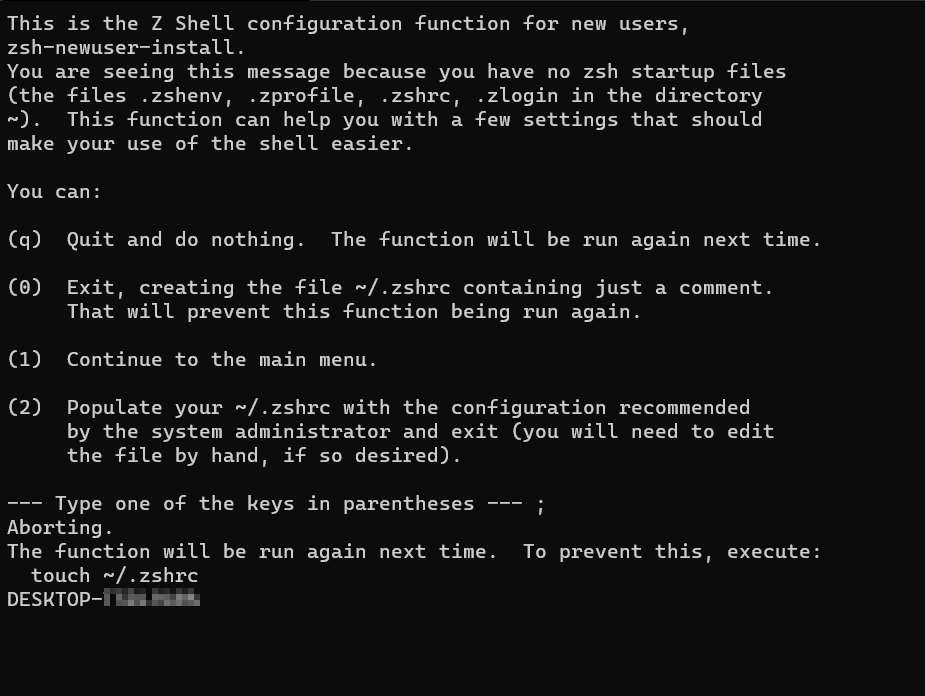
oh-my-zsh 설치 명령어를 다시 입력하니 잘 설치된다
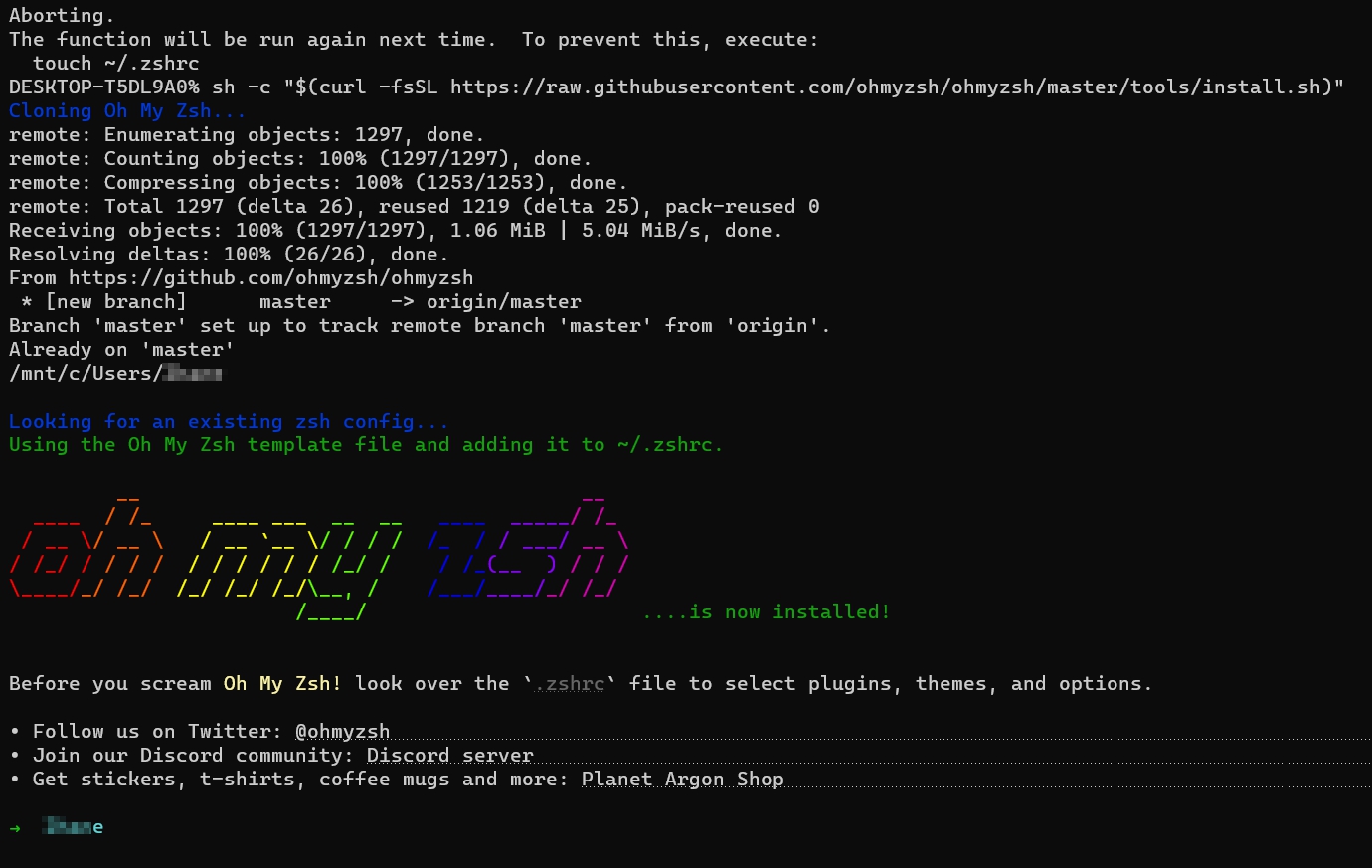
6. 리눅스 필수 소프트웨어 설치
이제 리눅스에서도 윈도우처럼 쓸 수 있는 기능적인 프로그램들을 설치하자
명령어
sudo apt-get install build-essential gdb처음 우분투 들어갔을 때 입력했던 패스워드 넣어주고
Y 눌러서 쭉쭉 진행하자
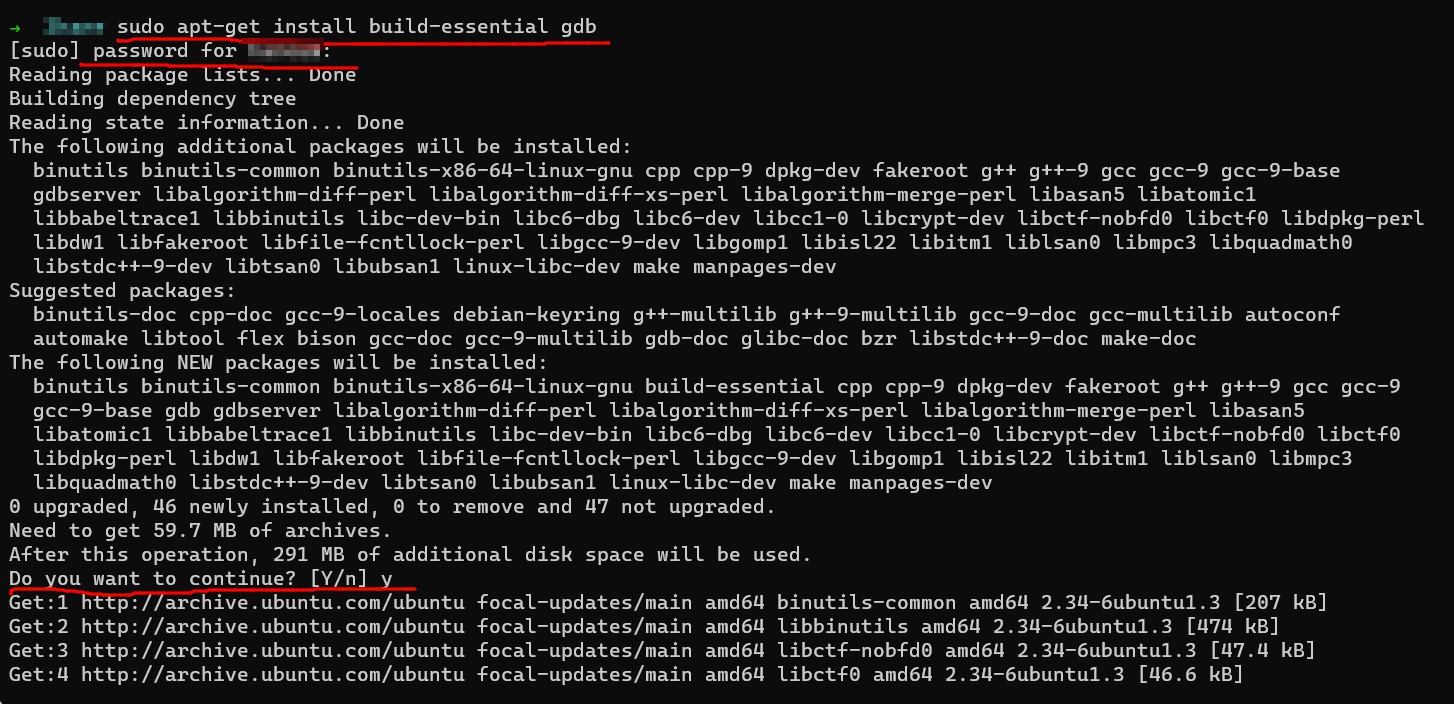
드디어 설치 완료!
프로그래머라면 이제 어떤 거 해야 하는지 알지?
바로 Hello World! 출력!!!
7. vscode를 이용해 Hello World! 출력
터미널이니 CLI(Comand Line Interface)로 입력
명령어
mkdir network_project // network_project 폴더 생성
cd network_project // network_project 폴더로 이동
mkdir hello // hello 폴더 생성
cd hello // hello 폴더로 이동mkdir는 make directory의 약어 / cd는 change directory의 약어
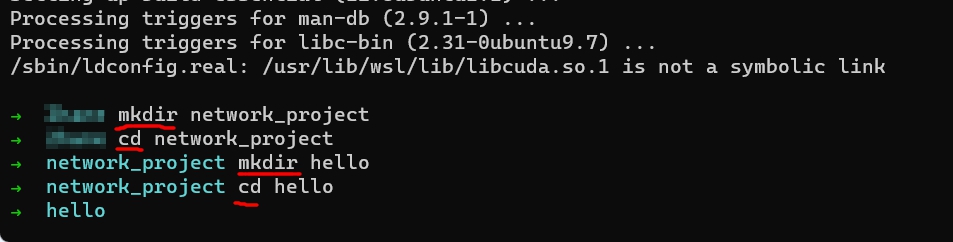
이렇게 network_project 폴더 안에 hello 폴더까지 잘 만들었다
이제 vscode를 실행해보자
명령어
code .

만약 뒤에 '스페이스 1번' + '온점' 안 하면 '제목 없음'으로 나온다..
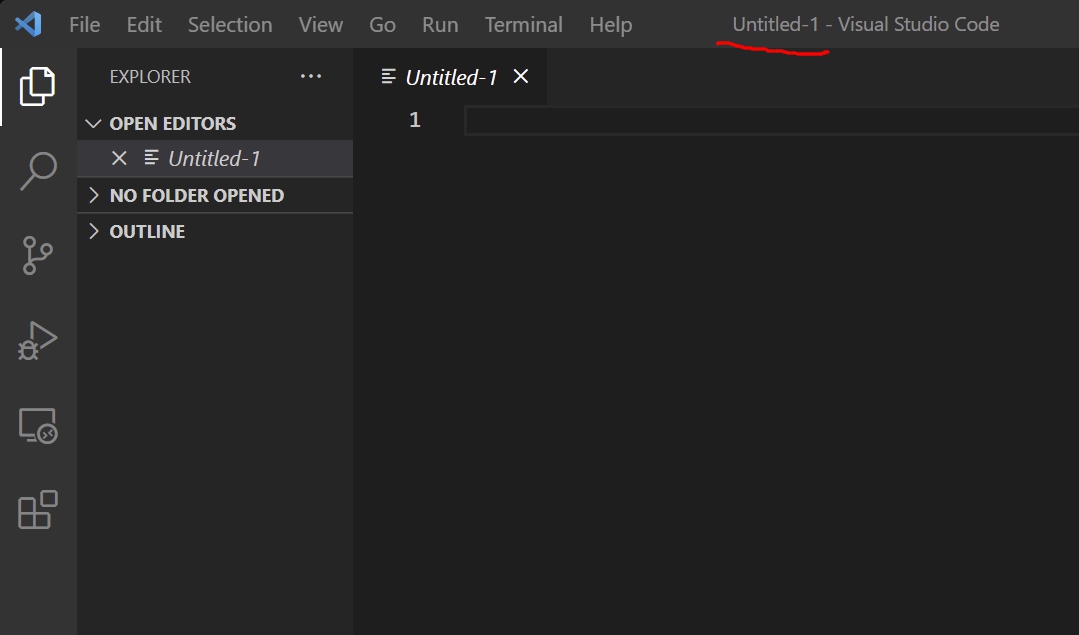
여기서 파이썬으로 하다가 실패!!
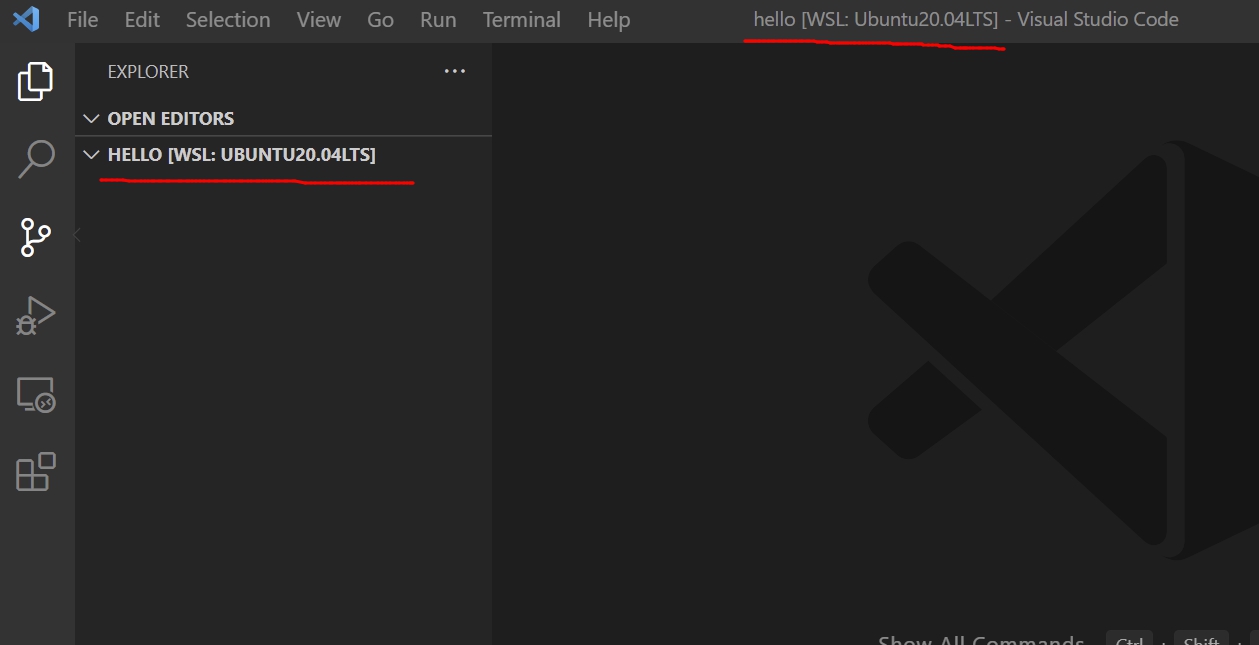
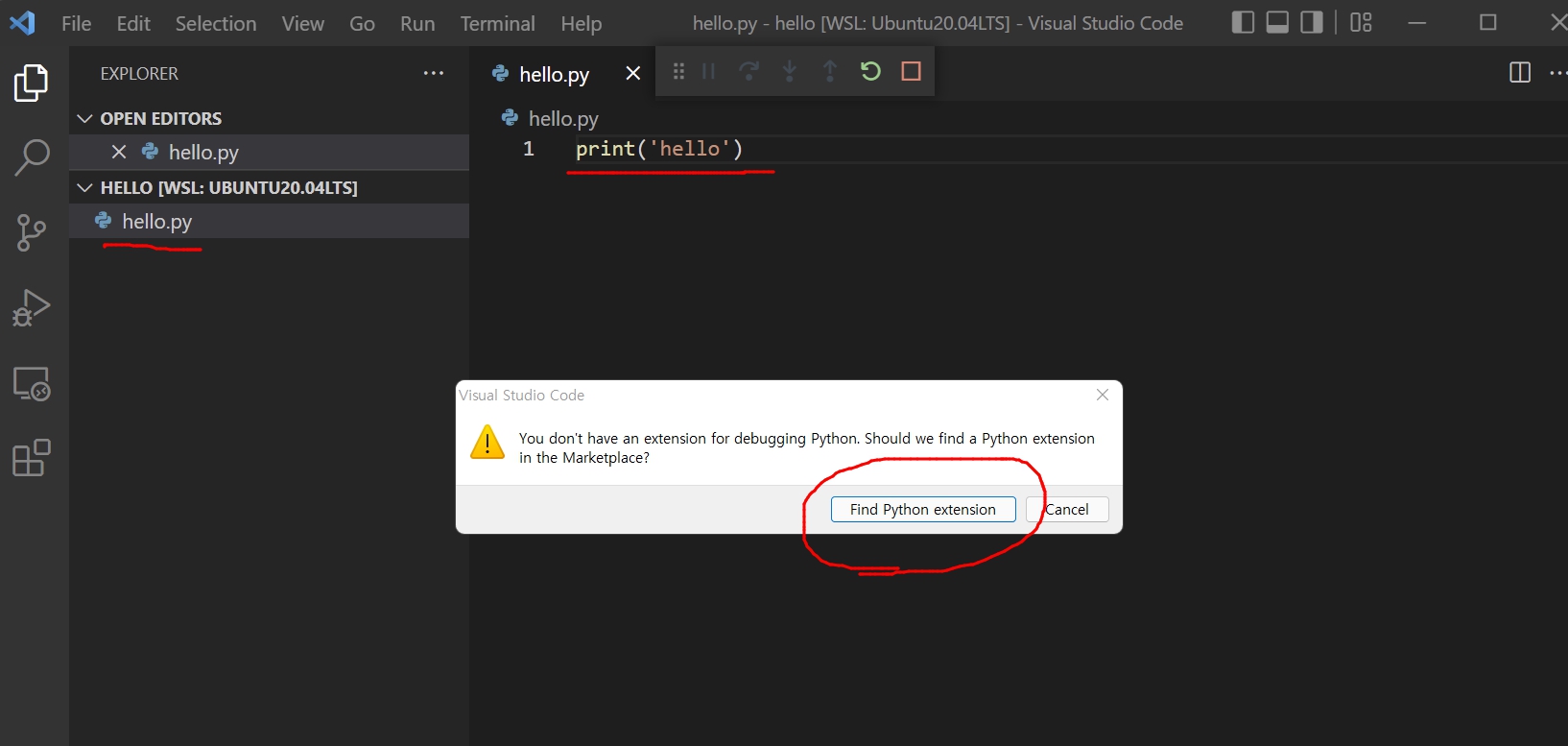
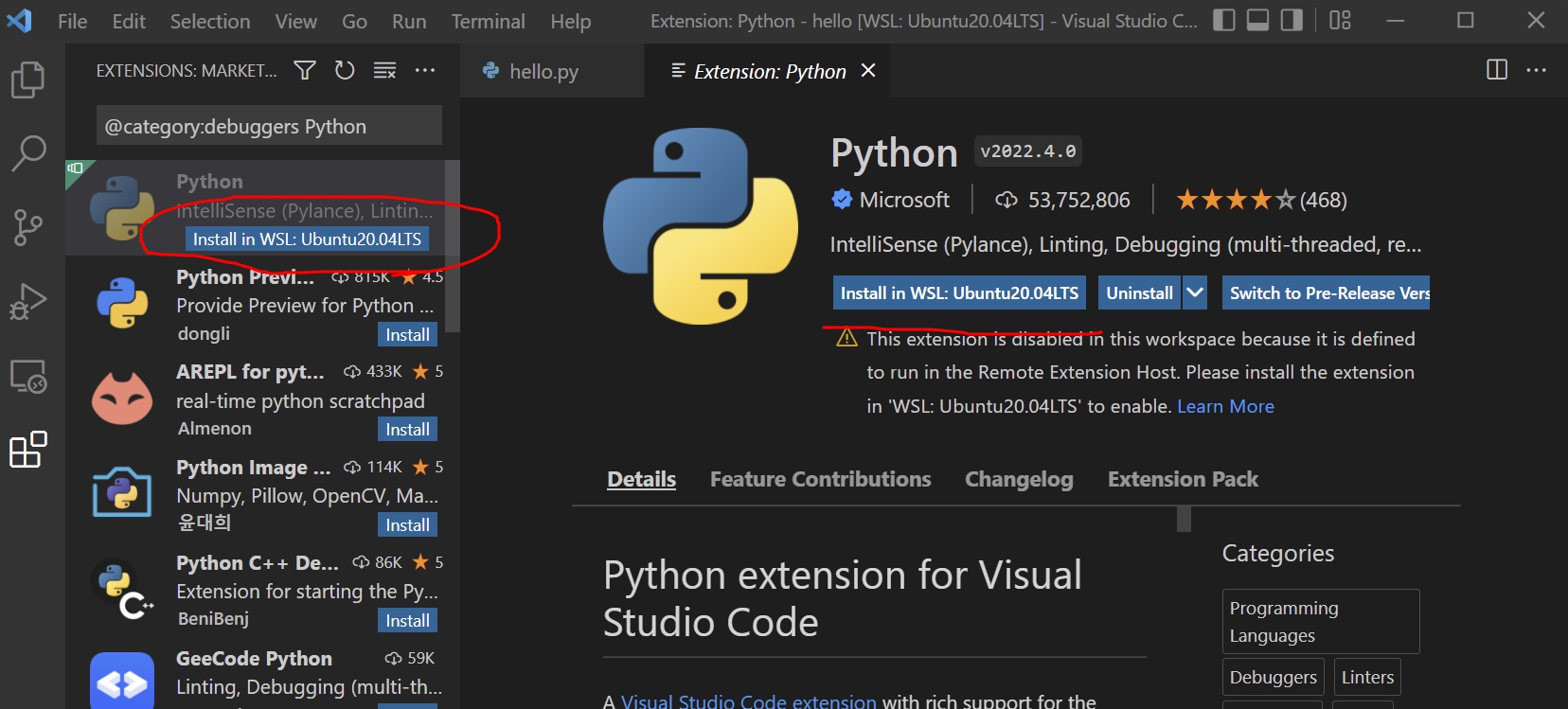
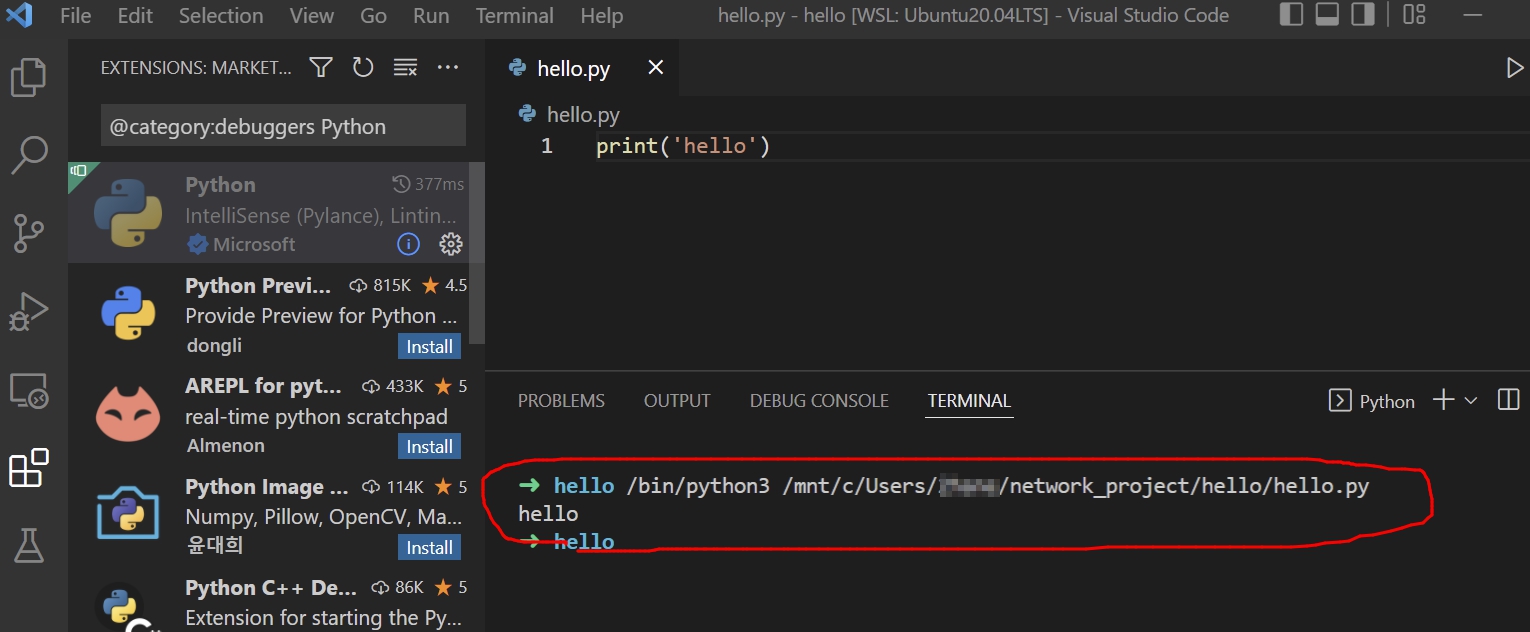

이쯤에서 C로 그냥 하는 것으로..
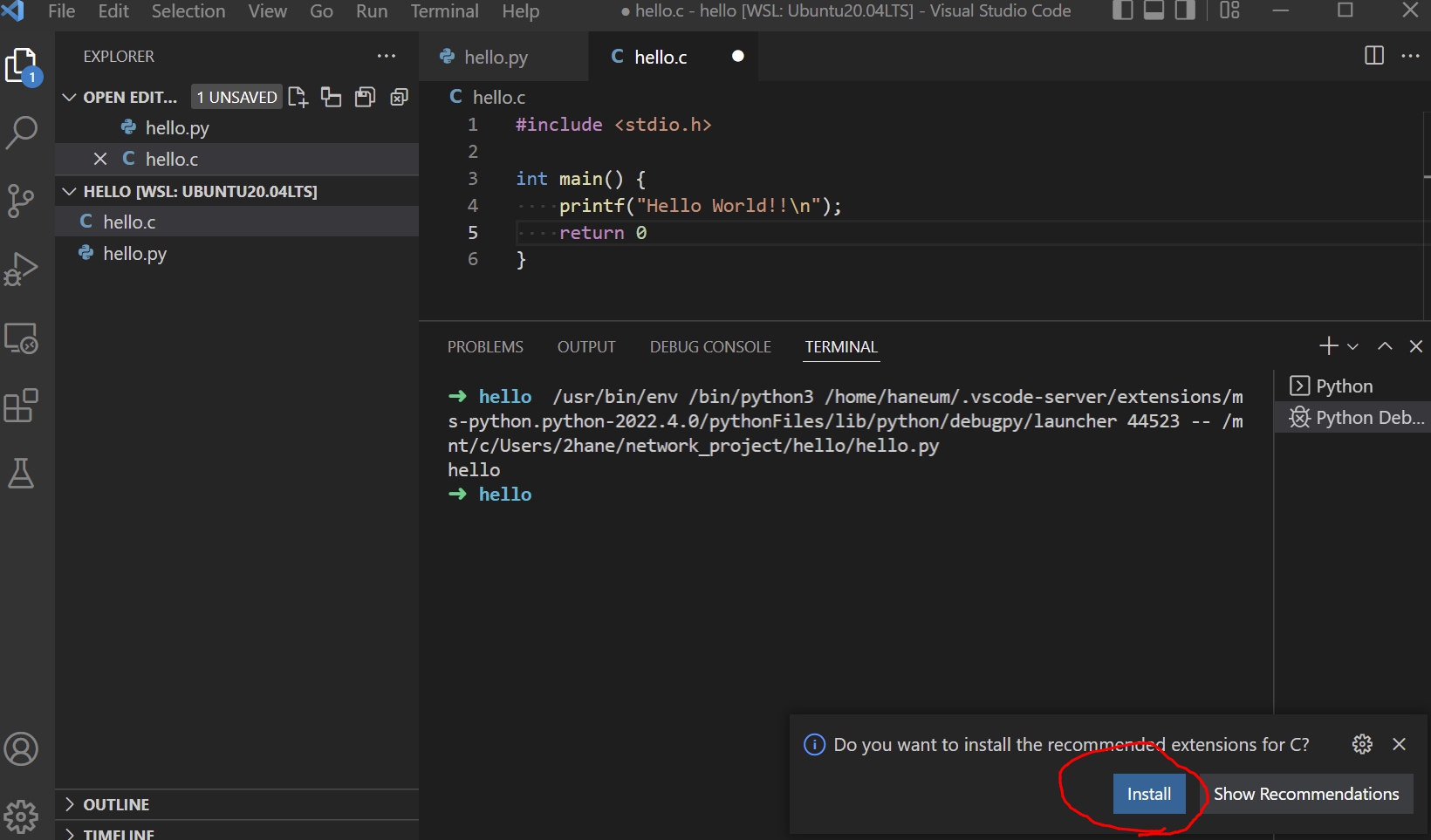
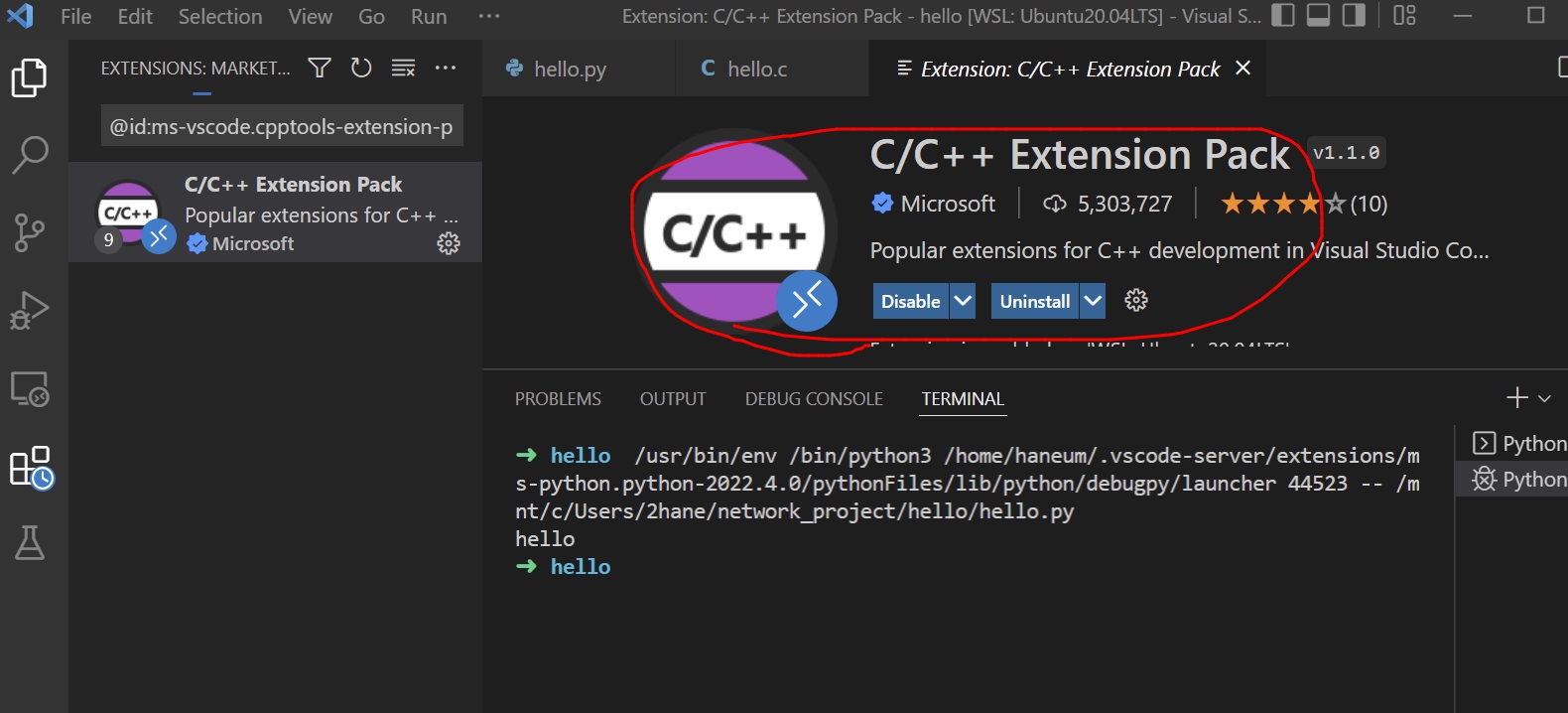
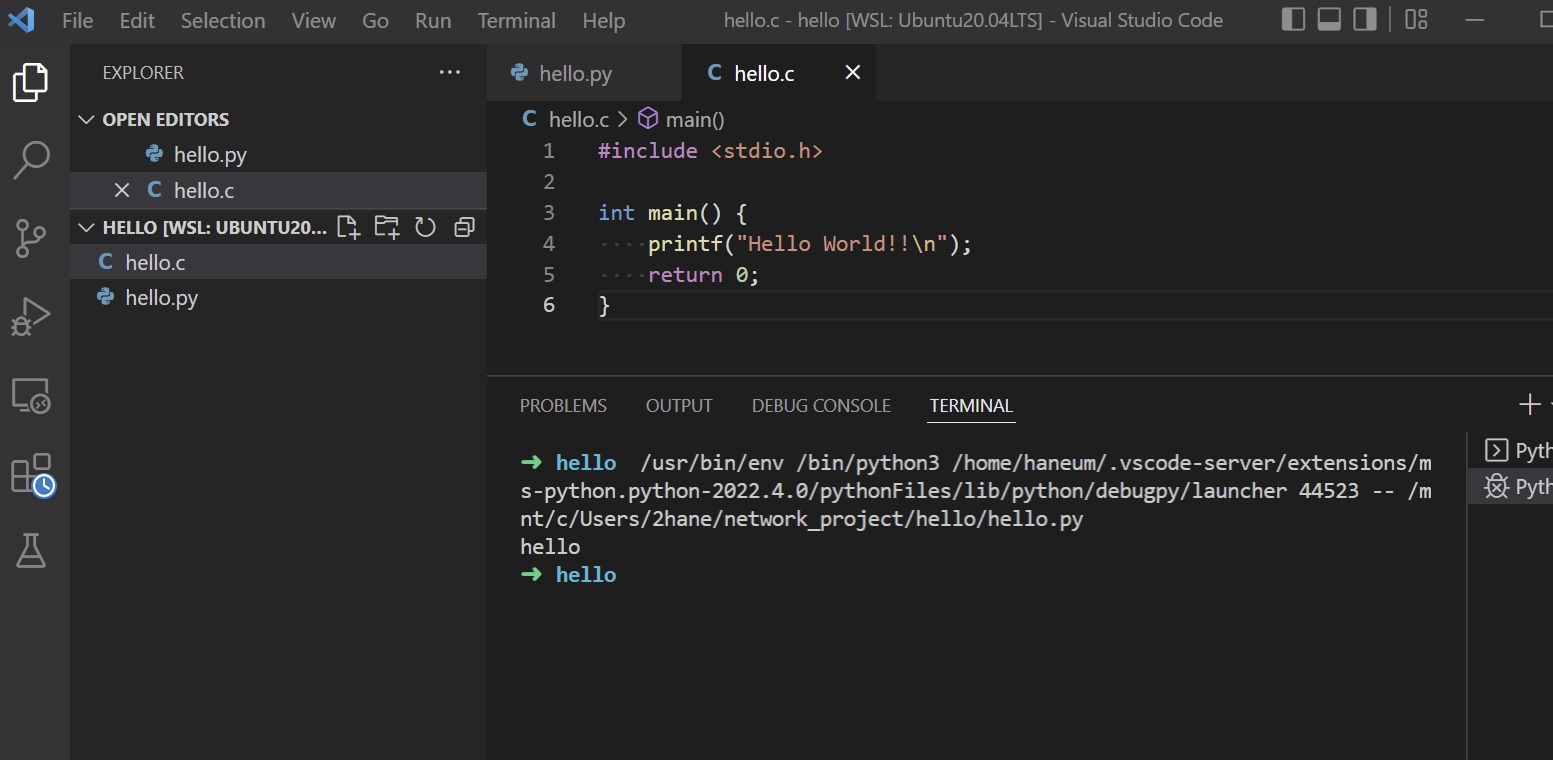
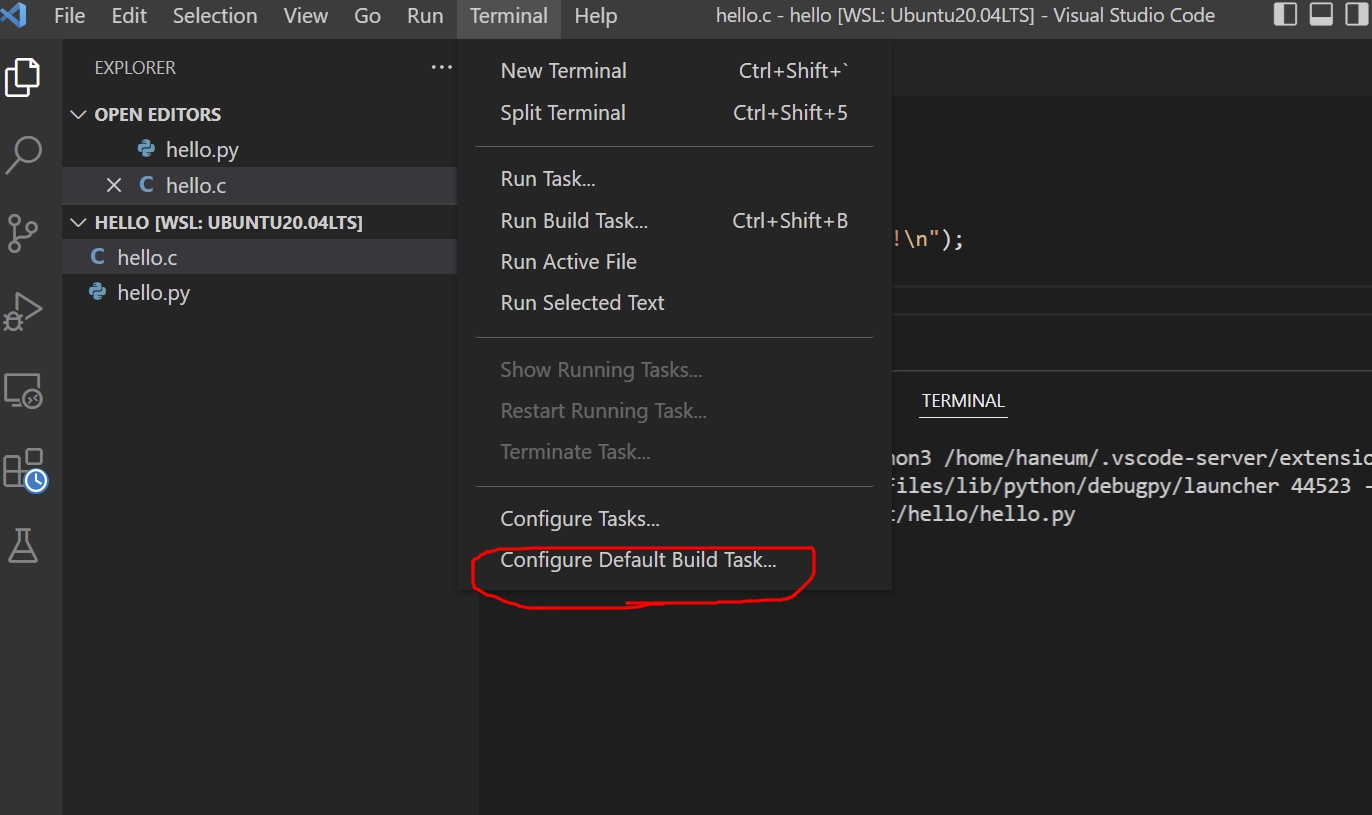
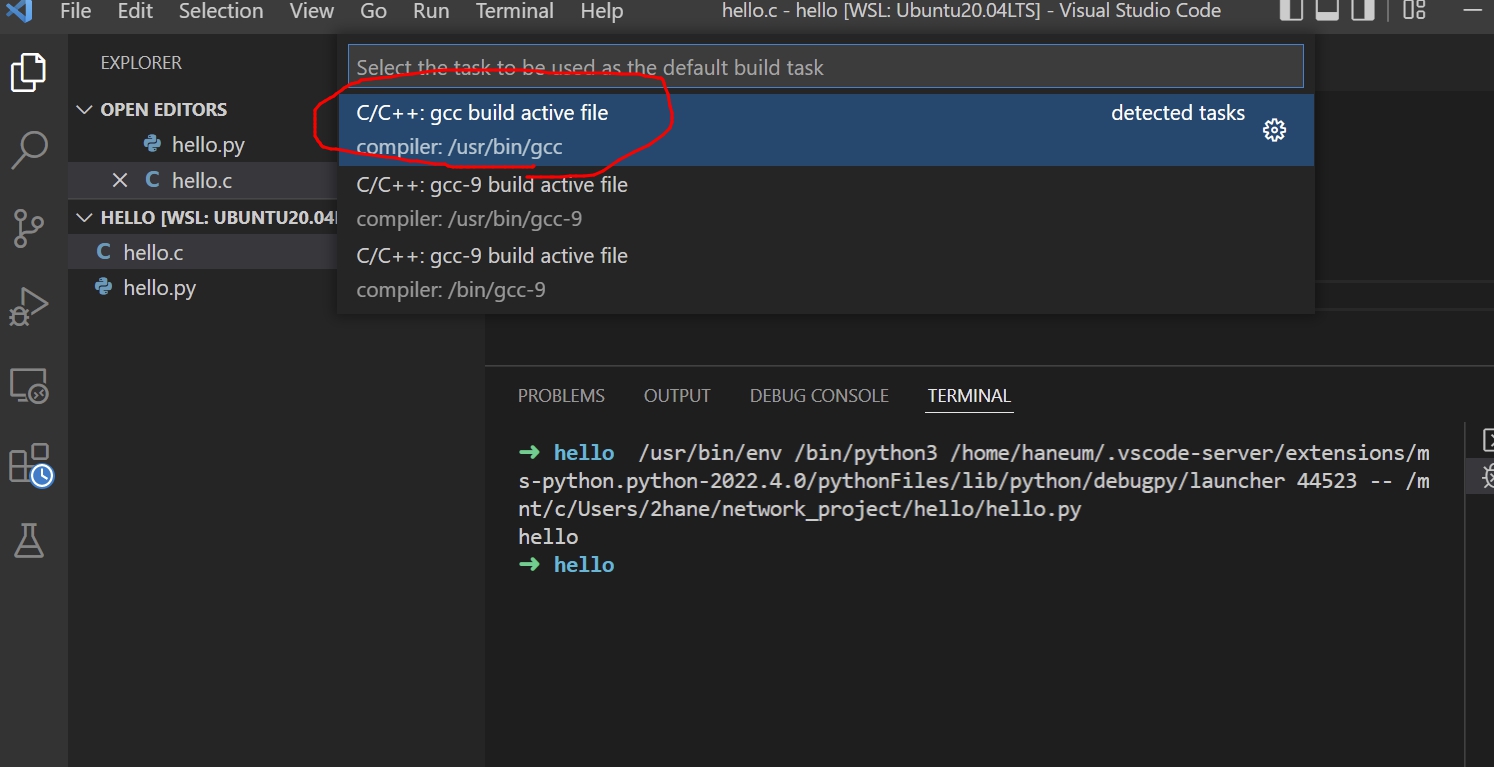
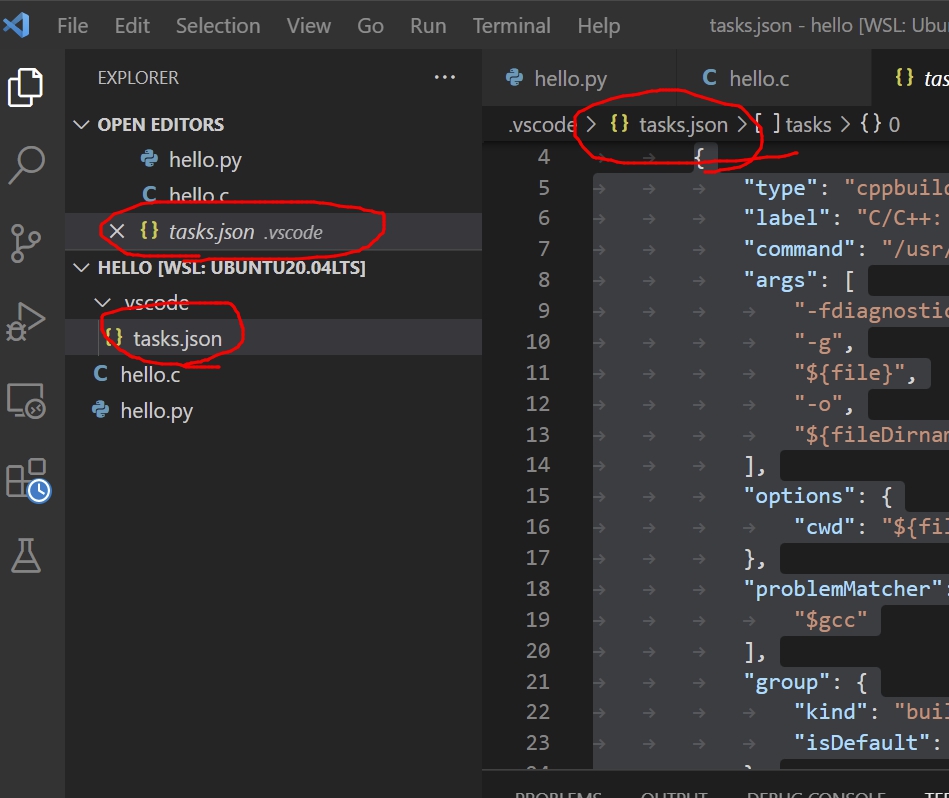
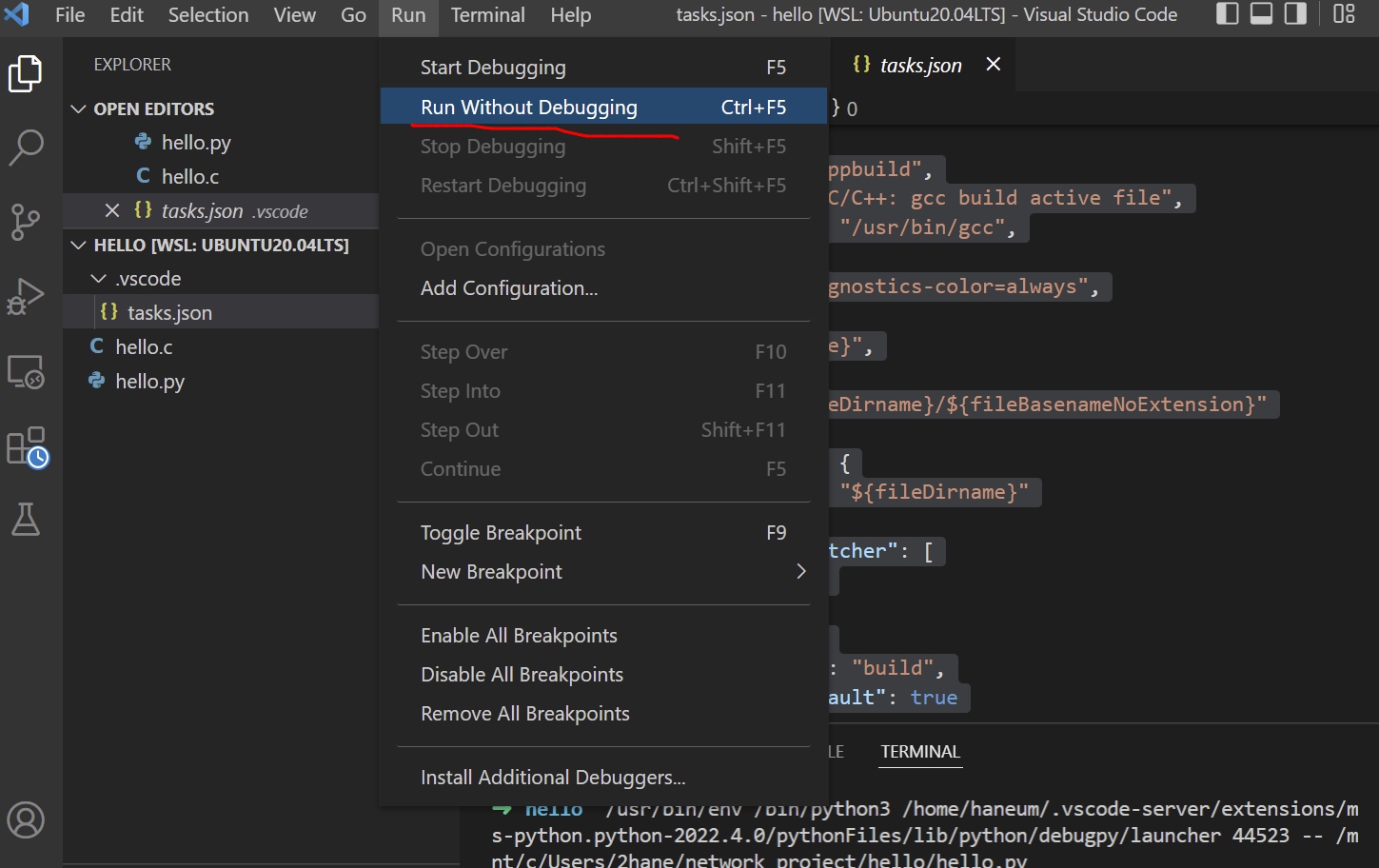
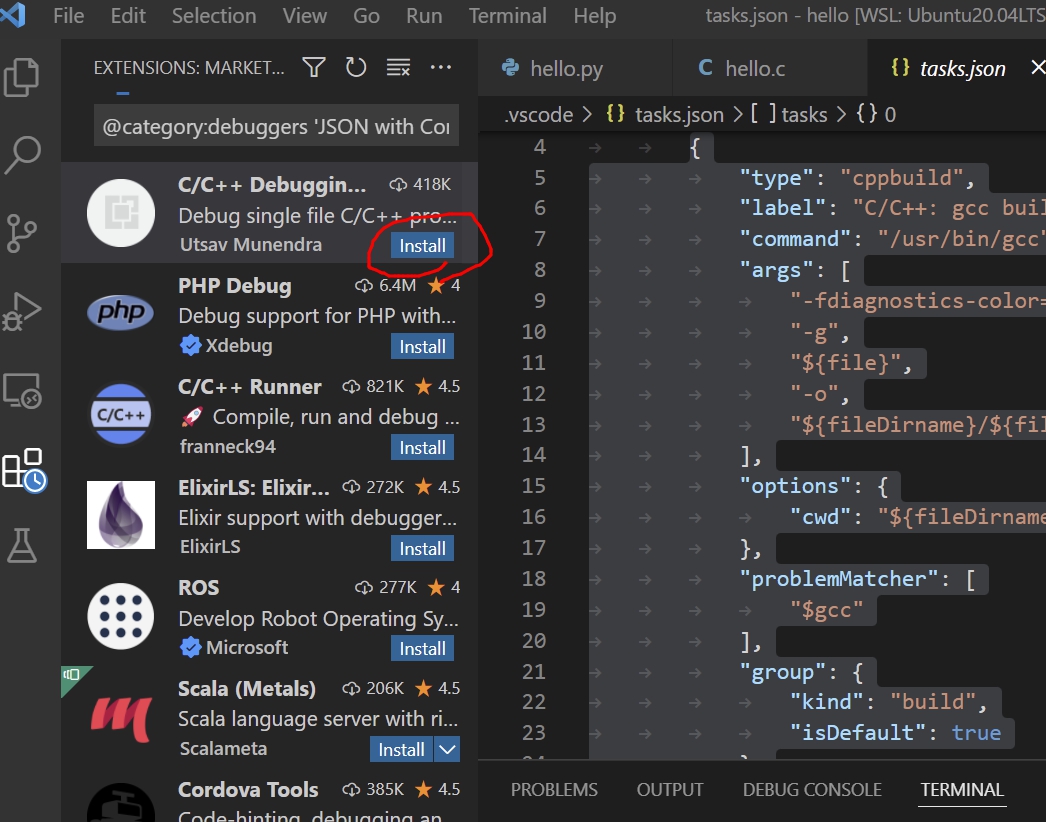
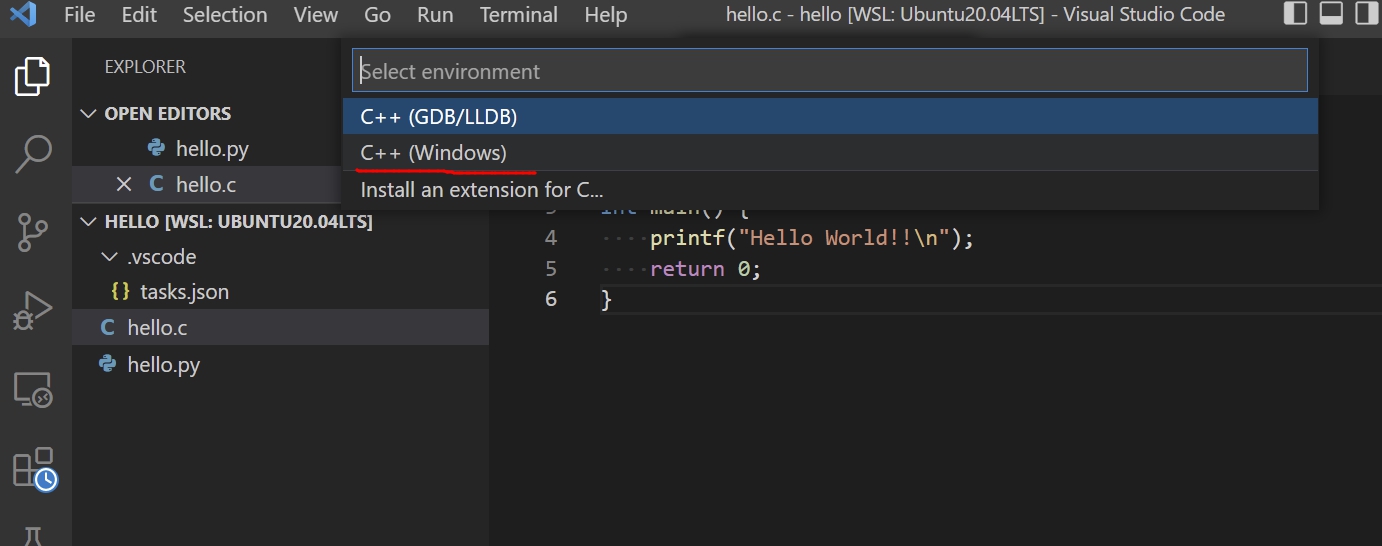
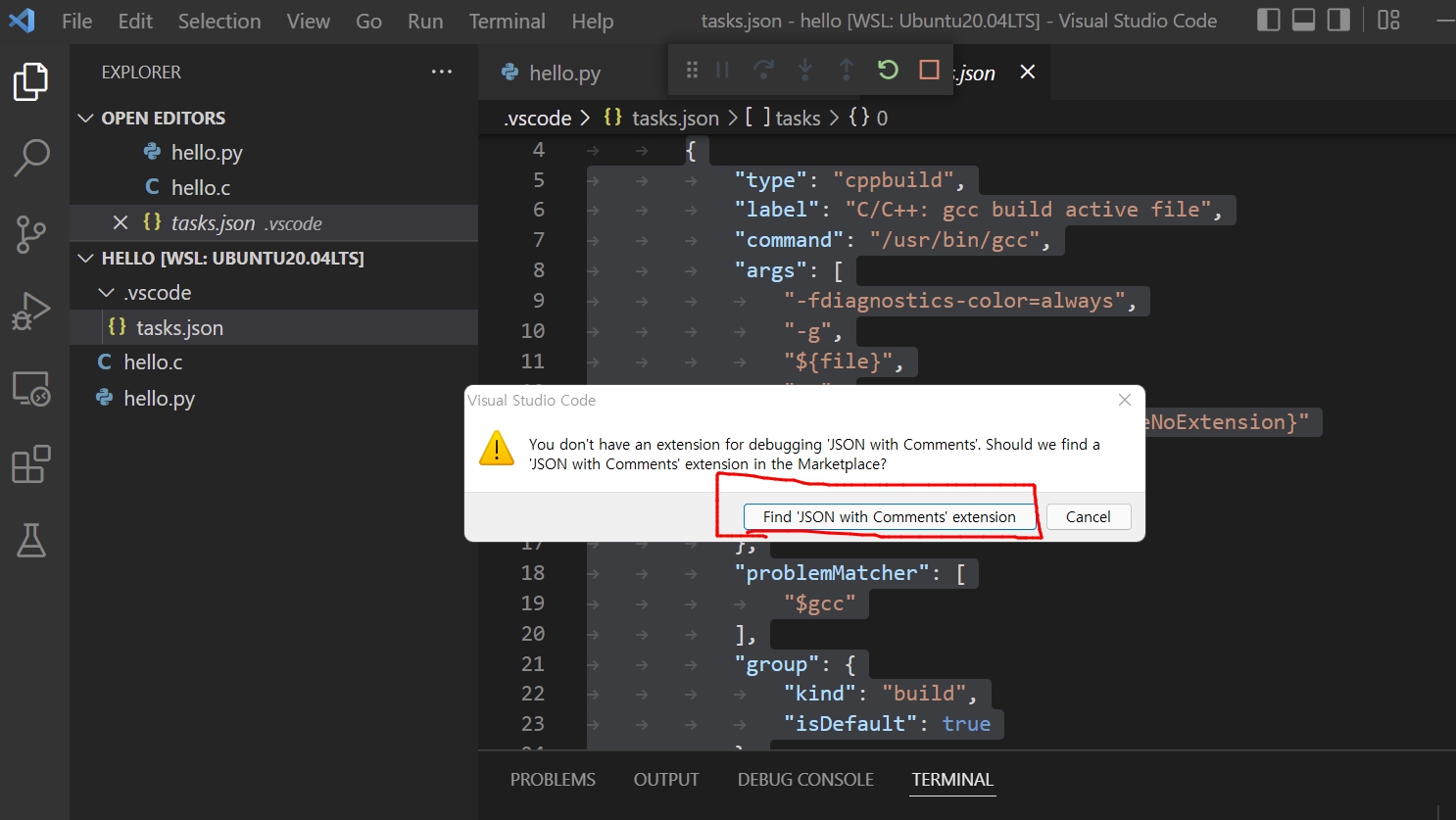
vscode에서 만든 코드를 터미널에서 작동시켜보니 잘 된다

참고로 전에 파이썬으로 만든 코드는 터미널에서 작동이 안 되었다
오늘은 여기까지
'프로그램 설치 및 세팅' 카테고리의 다른 글
| Anaconda + JupyterNotebook 설치 (0) | 2022.06.22 |
|---|---|
| 윈도우11 설치후 최적화 (0) | 2022.06.21 |
| MySQL, MySQL Workbench 설치 (Windows) (0) | 2022.05.03 |
| MongoDB 설치 (0) | 2022.04.05 |
| Windows11_python3.10.1 설치 (0) | 2021.12.12 |

